
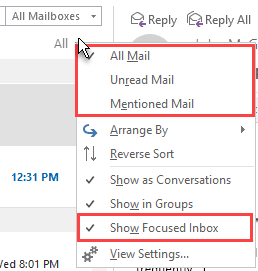
Select the Search Folder that meet your needs or create one from scratch on the “Custom” section. To create a new one, right click on Search Folder and select New Search Folder (ctrl+shift+P). It’s important to know that search folders do not relocate messages nor delete any messages as they are “virtual”. Use Search Folders to view messages that meet certain criteria and group them together in one place. With Search Folders in Outlook, you can zoom in on a section of your inbox to manage mail faster. Prioritize messages meeting certain criteria An alternate way is to click on the small down arrow next to “Date” to view the ways you can organize your inbox in the list that’s shown.įor example, you can look for emails from your boss by clicking on “From” to sort the list of email messages. It sorts all unread emails to the top of your inbox.
#FOCUSED MAILBOX OUTLOOK FOR MAC PDF#
There’s a downloadable 1-page PDF of these tips at the end of this post if you want to share with your own organization! Thanks Ali! Here are the 8 tips Ali wants to share today. He works with the Office 365 suite of products and tools in his daily work environment. He enjoys working with cutting-edge technologies and implementing them across infrastructures and organizations.
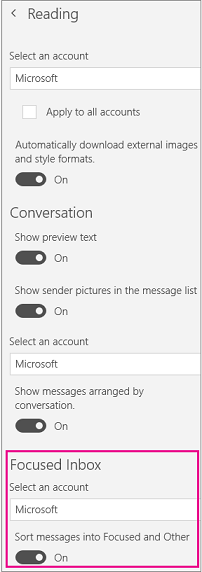
Ali and I work together on a large team rolling out Office 365 capabilities, including Outlook (and many other features!), to an organization.Īli’s technical background is Network and Computer Software Engineering. This is a joint post with a friend and co-worker of mine, Ali Fadavinia. The focus of this blog post is on 8 productivity tips in Outlook to help you be more productive in your day-to-day inbox work. I know what you’re thinking… “I’ve used Outlook for years, I’m productive enough.” Regardless of how long you’ve used a product (even Outlook), there’s usually something new to learn, particularly in the world of Office 365 and the Office suite.


 0 kommentar(er)
0 kommentar(er)
